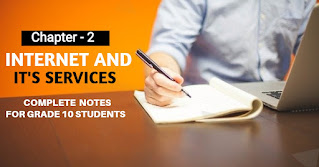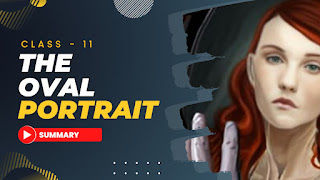How To Screenshot on Macbook Air (Updated 2023)
MacBook Air is one of the most popular choice for people who are looking for a lightweight, efficient and portable laptop. If you recently have brought a new Macbook Air then there must be one question in your mind, how to screenshot on macbook air. Well, this question is common for all new Macbook users.
Taking a screenshot is among the basic and common task for many computer users. It is a convenient way to capture an image of what is displayed on your screen, and it can be useful for various purposes such as sharing information or documenting a problem. However, taking a screenshot on a MacBook Air is not rocket science. Many people find it difficult or confusing, especially if they're habituated to a different operating system or a different keyboard layout.
Till the end of this article, you'll be able to solve all the queries such as how to screenshot on macbook, how to screenshot on Mac and crop etc. I will also be discussing about some major problems that people are facing while using Macbook Air. So, be with me till the end of this article.
How To Screenshot on Macbook

As I already have mentioned, features of Macbook are different from Windows PC or other laptops. There are different methods of taking screenshot on your mac. Today we'll be discussing about the most commonly used method of taking screenshot on your mac. I'll show you how to take a screenshot using keyboard shortcuts and how to screenshot using the screenshot toolbar with Mac OS Mojave.
How to screenshot on Mac using Keyboard
Af first, we'll learn to take a screenshot of the entire screen of your macbook air. You can easily take screenshots of your entire screen by using shortcuts keys. Inorder to take screenshots on macbook air using shortcuts, follow the instructions below:
1. Just press Shift + Command + 3

2. It will appears as a thumbnail in the bottom right corner of your screen
If you leave it there, it will automatically get saved to your desktop by default.
How to screenshot on Mac and Crop
Sometime, we need to take screenshot of some portion of the screen only. If you want to take a screenshot of a portion of your screen the follow the steps given below.
1. Just press Shift + Command + 4

2. Your pointer changes into a crosshair. You can easily move it to where you want to start the screenshot.
3. Click and drag to select an area and release your trackpad or mouse. You can press Esc key if you change your mind.
How to screenshot on Macbook using toolbar
If you don't want to use shortcuts key then you can also use the screenshot toolbar in order to take screenshots. The screenshot toolbar is very useful for doing useful things like recording your screen and changing your screenshot settings. If you want to screenshot on Mac using screenshot tool then follow the steps given below:
1. To open it, press Shift + Command + 5
 |
| Screenshot by Sanjeev Mangrati/WebNotee |
By default, the toolbar tools will appear at the bottom of your screen, but you can move them around if you want. You will find all the controls for taking a screenshot on the left hand side. You can either capture the entire screen, a single window or a portion of the screen. You'll also find tools for recording your entire screen for recording a portion of the screen.
To view your customization options, click Options. Here you'll find useful settings and features like presenting a screenshot timer. or changing your save location. Now you're ready to take screenshots on your Mac with these handy shortcuts.
How to paste a screenshot on Mac
Earlier we learned, how to take screenshots on Mac. We learned different methods to take screenshots on your Macbook air but only learning how to take screenshots on Macbook is not enough. After taking screenshot you need to paste that also. Inorder to do so, you need to learn how to paste a screenshot on Macbook Air. Follow the steps to paste a screenshot on Mac.
1. Go to the Place where you want to paste the screenshot
2. Press Ctrl + V
3. Your screenshot will get paste successfully
Screenshot on Mac not working
Now it is not sure for all the Mac user that the process given above to take a screenshot works properly. There may be some problem on your device due to which sometimes you'll face the problems of " Screenshot on Mac not working ". So today we'll also discuss on how to solve screenshot on Mac not working problems. There are different methods to solve this problem but here I'm only going to discuss about 2 simple ways to solve this problem.
Method No.1
1. Go to apple menu and then find system preferences
2. Click on " Keyboard " and the click on " Shortcuts " tab
3. Click on " Screenshot " option from the left side of your window
4. At last, make sure that all the option are active
Method No.2
If the method No.1 doesn't work then don't worry I have another method to solve your problem. The second method is to solve this problem is by restarting your device. A simple restart can also solve your problem. Many people's problem has been solved just by restarting the device. So you can also definitely try this method.
Use " Control + Command + Eject " to restart your Mac.
Conclusion
In conclusion, taking a screenshot on a MacBook Air is an essential skill for anyone who needs to capture images, or moments on their screen. It doesn't matter if you are a student, a professional, or a casual user, knowing how to take a screenshot can save your time and effort. With the simple keyboard shortcuts, you can quickly and easily capture whatever is on your screen.
Moreover, there are many third-party software that allow you to customize your screenshots and use them in various ways. From cropping, resizing and adjusting colors to exporting in different file formats, you can use your screenshots in presentations, reports, social media, or personal projects. With the tips and steps provided in this article, you will be able to become an expert in taking and managing screenshots on your MacBook Air and also improve your productivity and creativity at the same time.